Kimisufi独立服务器上安装Windows系统教程
1.进入控制台(首页的Control Panel),首先要关闭Monitering(监控),然后点击Netboot
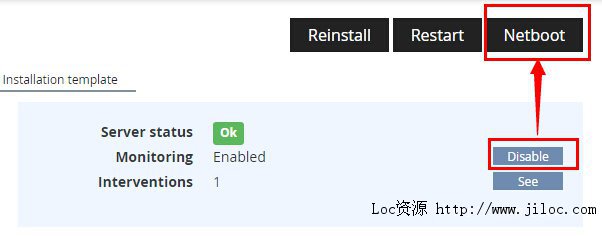
2.点击进入Rescue模式
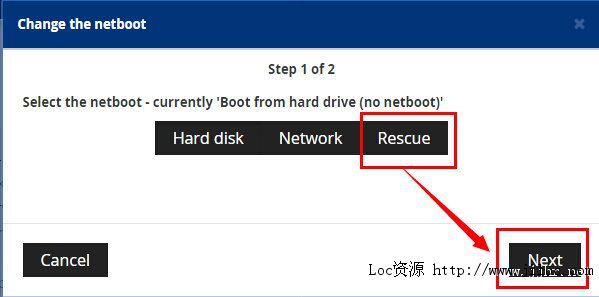
3.点击确定
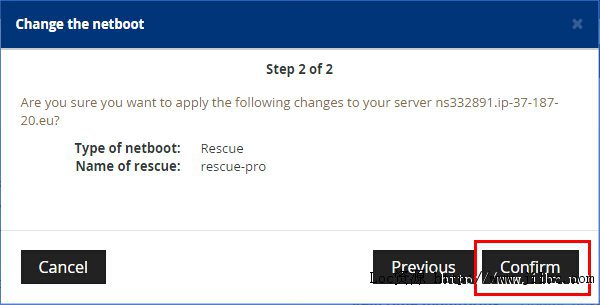
4.点击Restart重启服务器
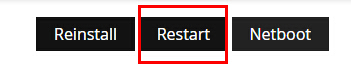
5.有点儿耐心,等几分钟到邮箱里查看邮件,主题大致为“Access settings for RESCUE mode”,并找到如下信息
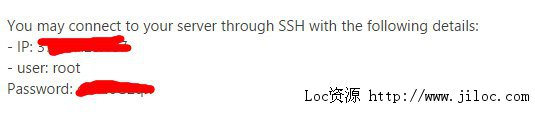
6.用putty(或其他软件,p.s.如果你和我一样用的是OpenSUSE就不需要额外的软件啦~)登录到独服的SSH。
7.按照自己想要安装的系统,进行接下来的命令
Windows 2012 R2 (Online的机器同样适用,但并非所有的Kimsufi独服都适用)
wget -O- 'http://ktd.joodle.nl/KS2012R2.gz' | gunzip | dd of=/dev/sda
Windows 2008 R2(推荐。所有Kimsufi所有机型均可)
wget -O- 'http://ktd.joodle.nl/KS2008R2.gz' | gunzip | dd of=/dev/sda
Windows 8.1(推荐。适用于Online和Kimsufi)
wget -O- 'http://ktd.joodle.nl/KS8.1.gz' | gunzip | dd of=/dev/sda
Windows 7(旗舰版)(并非所有Kimsufi的所有机型都是用)
wget -O- 'http://ktd.joodle.nl/KS7.gz' | gunzip | dd of=/dev/sda
8.在控制台把Netboot改回Hard Disk。确定后也要Restart一下机器哦
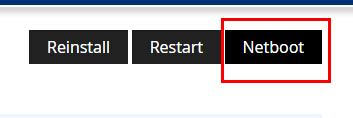
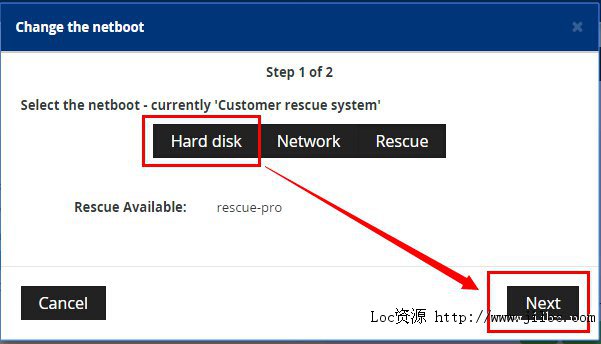
9.登录用户名和密码(使用Windows自带的“远程桌面连接”)
Windows Server 2012 R2 & 2008 R2
Username: Administrator Password: Password147
Windows 7 & Windows 8.1
Username: Admin Password: Password147





发表回复